ダメもとで申請したGoogle AdSenseの申請ですが、申請後、2日で連絡がきました!早っ。
やったー😁!ということで、早速家に帰って広告を貼ってみよ〜
ads.txtのアップロードのやり方がわからない
Google AdSenseに意気揚々とログインし、「利用開始」をクリックすると、そこには謎の警告がありました。↓この表示。
要注意 – 収益に重大な影響が出ないよう、ads.txt ファイルの問題を修正してください。
なんとなく先に片付けたほうが良さそうな問題なので、「今すぐ修正」をクリックしてみる。
収益に重大な影響が出ないよう、ads.txt ファイルをダウンロードして、次の各サイトのルートレベルのドメインにアップロードしてください。
はい?出たーーー!おなじみの全く意味わからないやつ(汗)。Googleさん、簡単に広告貼らせてはくれないのね。
でも色々なサイトを調べてみたけど、ads.txtは自分のサイトを守るために必要そうなので頑張ろう!っと決意!
とりあえず、同じ画面上にある、「ads.txtガイド」をクリックしてみるも、意味がわからない。
どうやらレンタルサーバーの設定を変更しなきゃいけないことがわかってきたので、本日もYouTubeをあさるが、XServerでの設定は結構投稿されていましたが、yuriの使っているConoha Wingはなかなか見つからず。
結局、Conoha Wingのサポートサイトから設定することができました。でもこのサポートサイトも、パソコン初心者の私には、全然優しい解説ではなかったです。
結局よくわからないから、適当にやってみたら設定ができたので、忘れないうちに覚書しておきます。
Conoha Wingでads.txt設定方法
【準備】
Google AdSenseのサイトで’ads.txtファイル’をダウンロードしておきましょう。そしてダウンロードしたファイルを開き、そこに表示されているテキストをコピーします。
このテキストは第三者に見られないよう、注意してください
【手順】
Conohaコントロールパネルにログイン
↓
「サイト管理」をクリック
切り替えボタンでadx.txを設定したいサイトのドメインに切り替える。最初から設定したいサイトのドメインが表示されていれば切り替えの必要はなし。
↓
「サイト設定」をクリック
↓
「応用設定」をクリック
↓
「ads.txt設定」をクリック
↓
「直接編集」をクリック
↓
入力欄の隣の鉛筆マーク✏️(←実際の鉛筆マークとは異なります)をクリック
↓
欄内が編集できるようになるので、先ほどコピーしたテキストを貼り付ける
↓
保存をクリック
↓
完了!
『独り言』・・・自分のサイト作成、毎回毎回、新たな壁にぶち当たる。その都度解決しながら進むしかない!頑張ろ💪 に、しても難しいわぁ(笑)















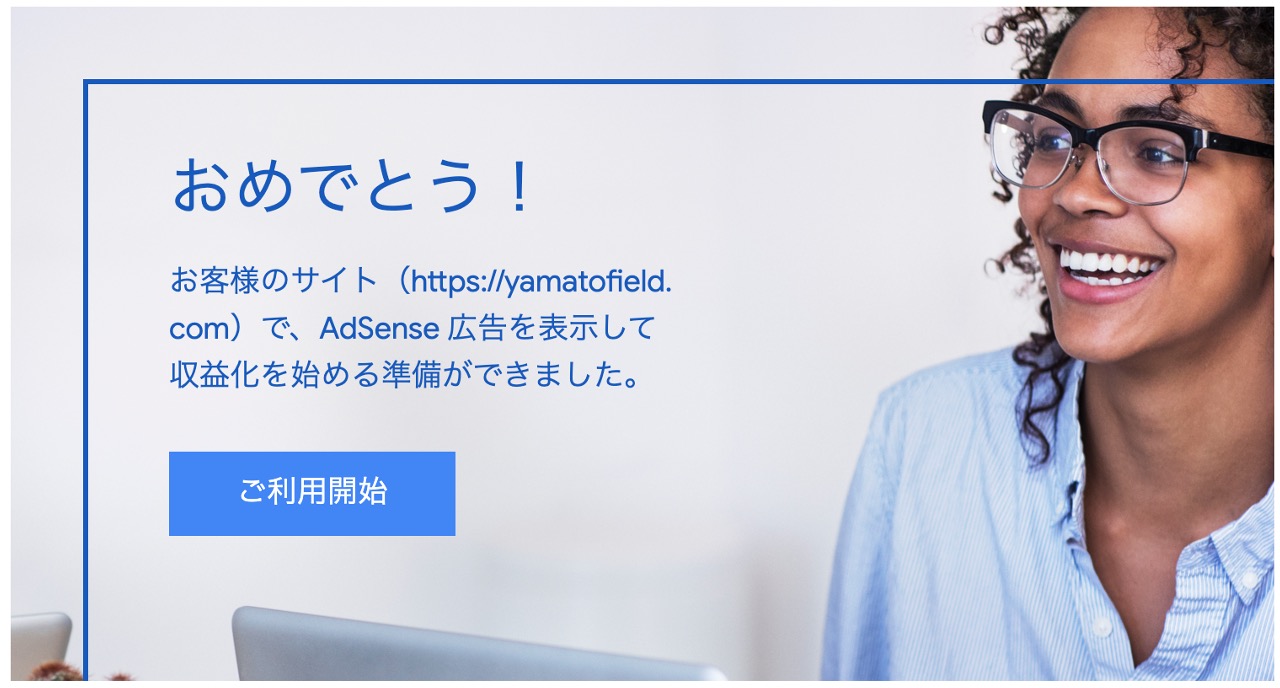
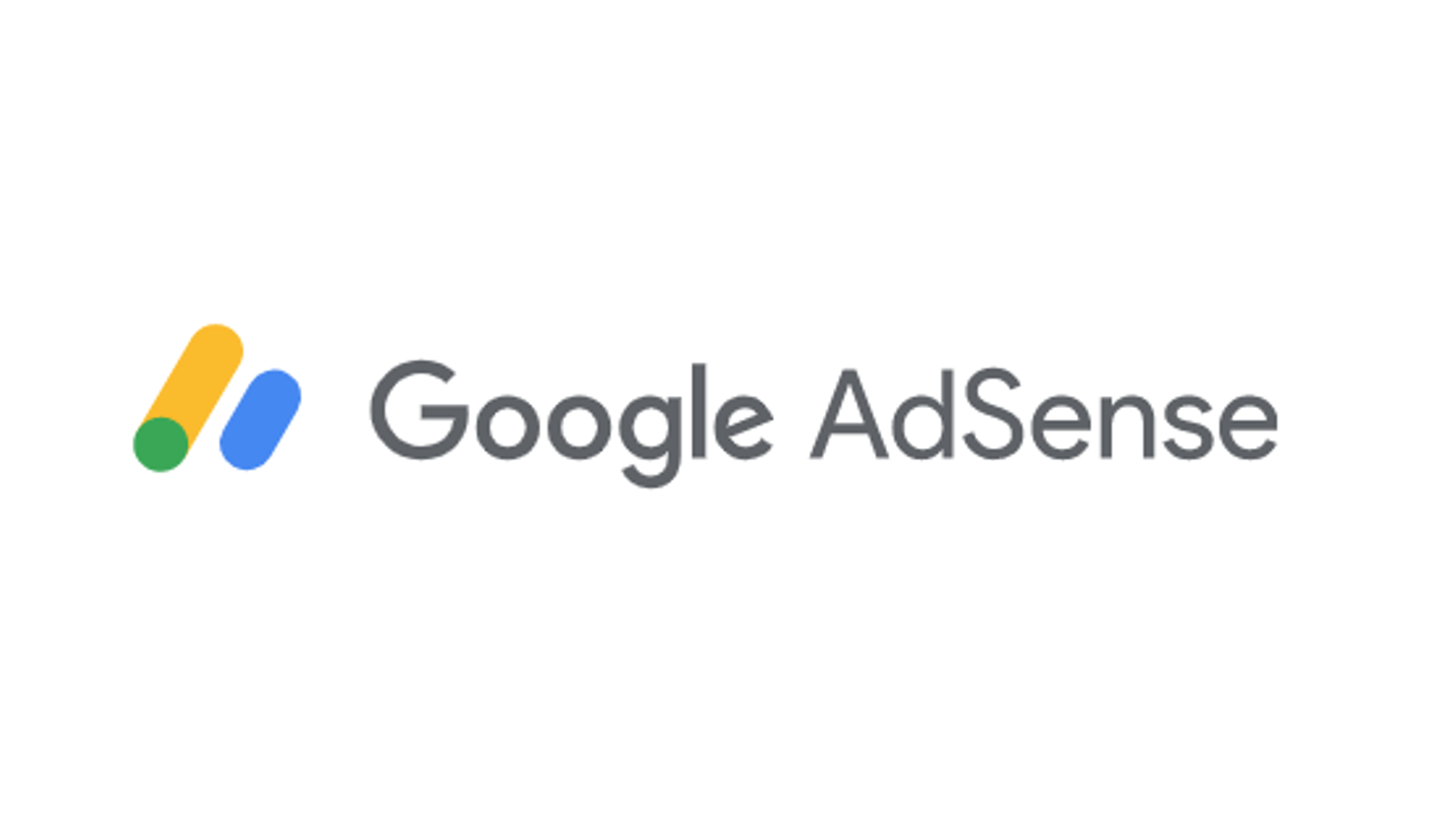
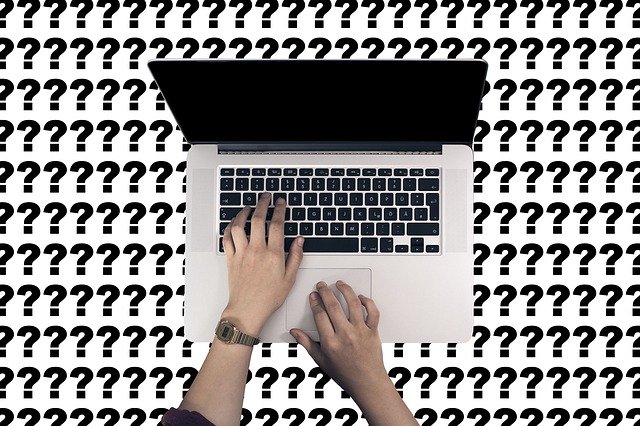
コメント